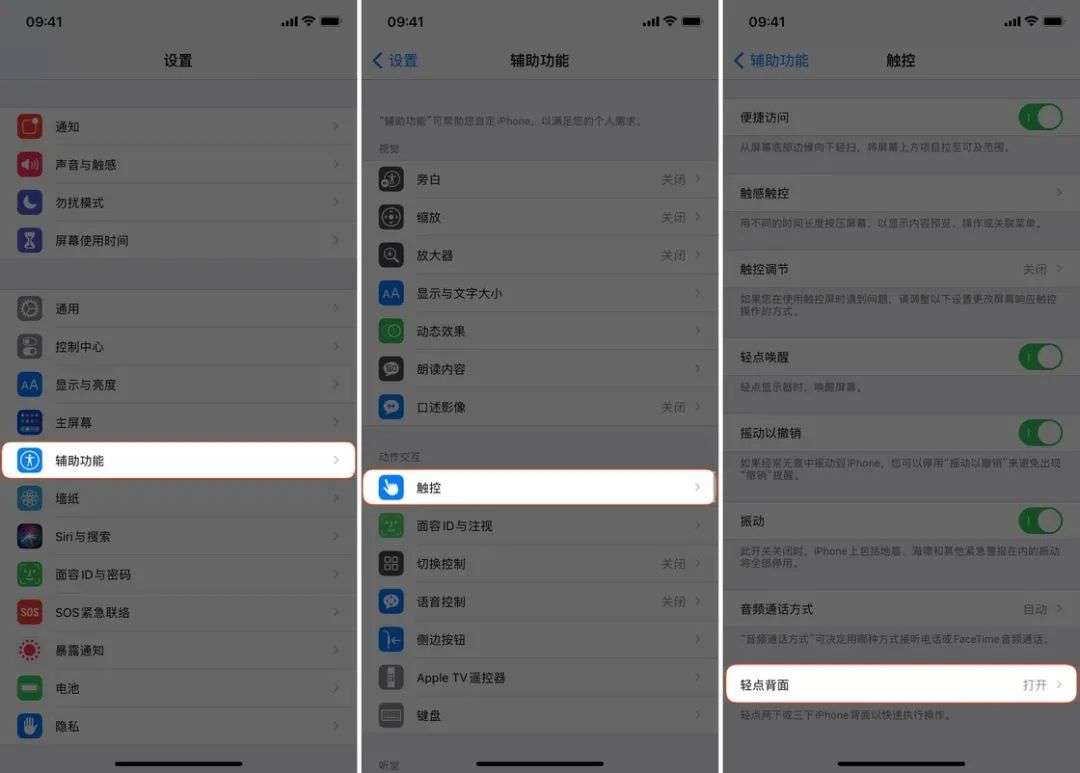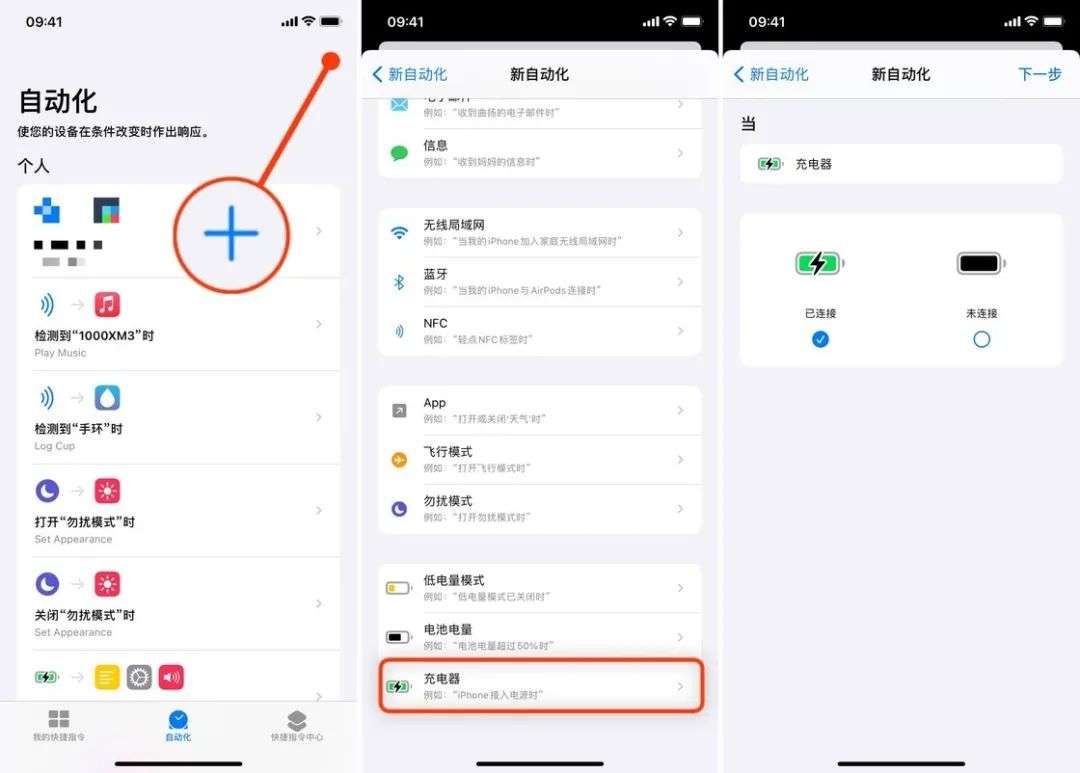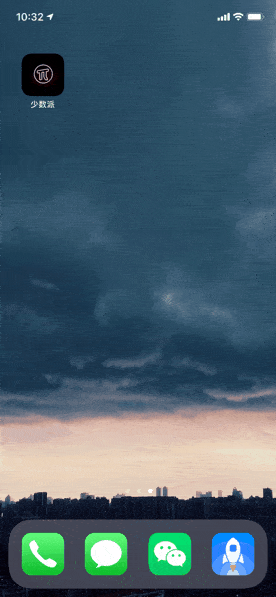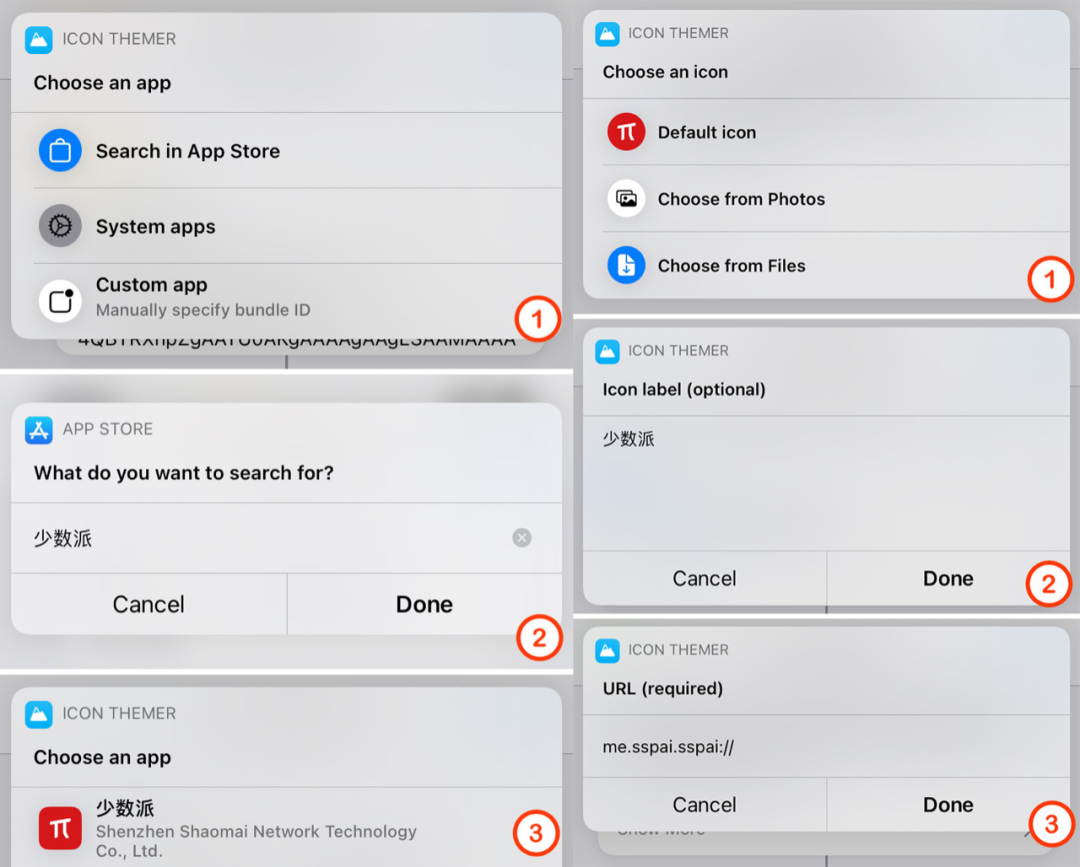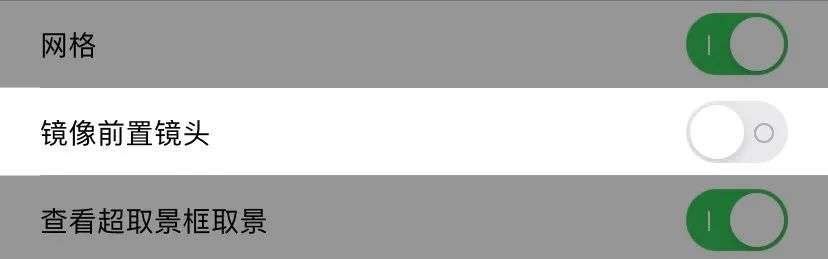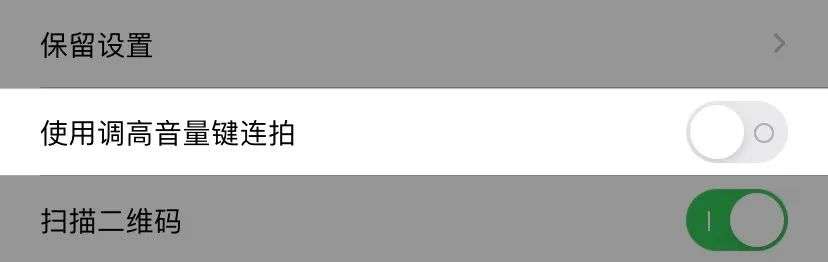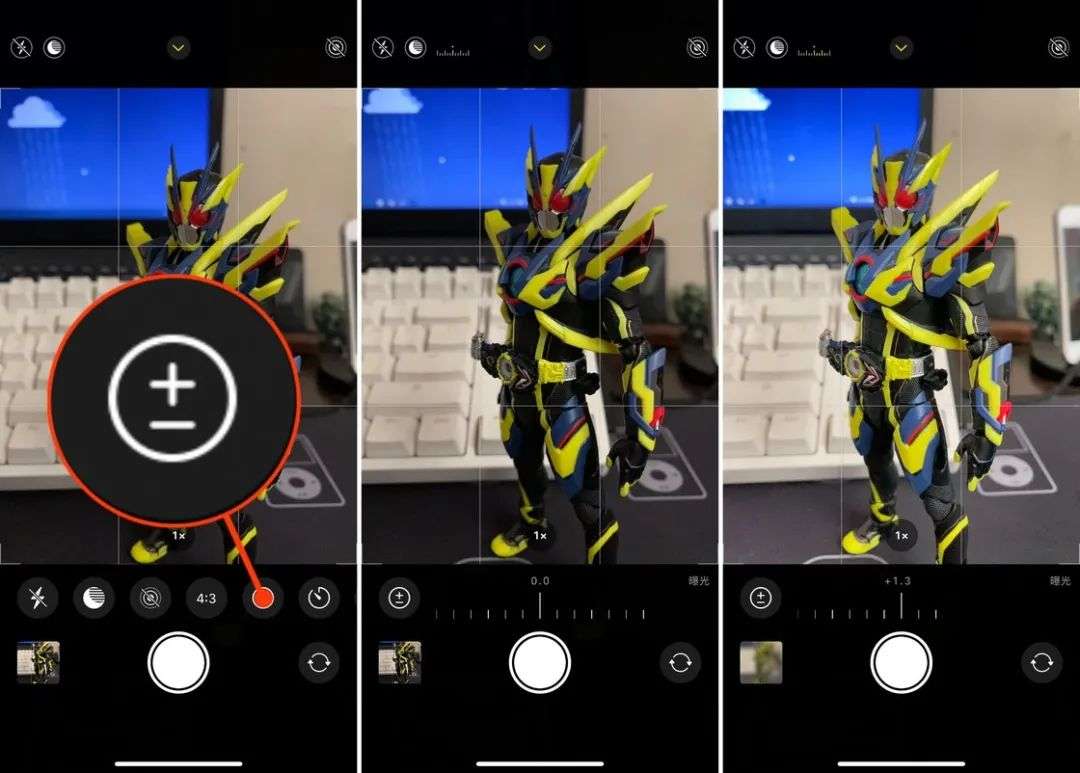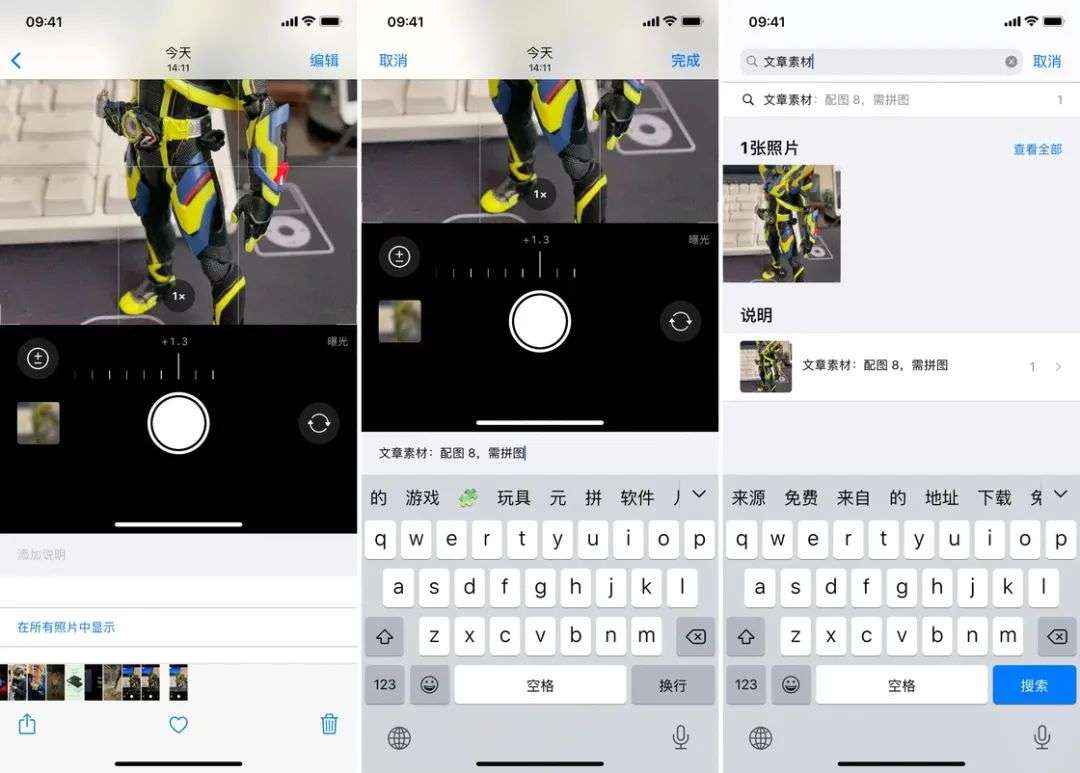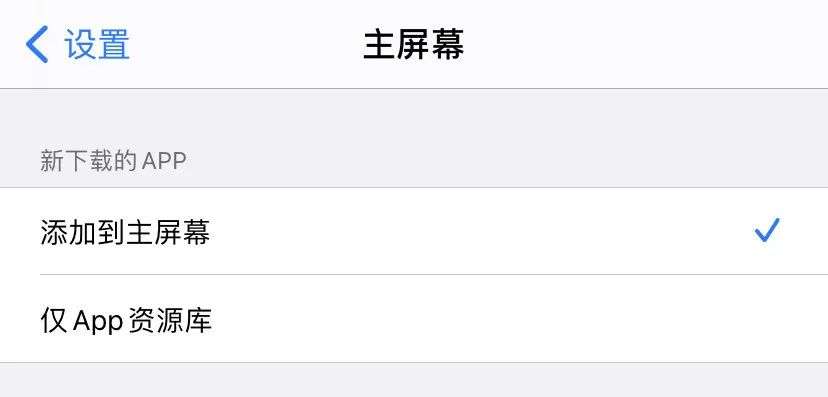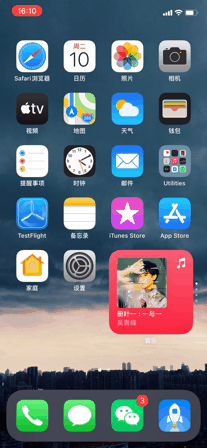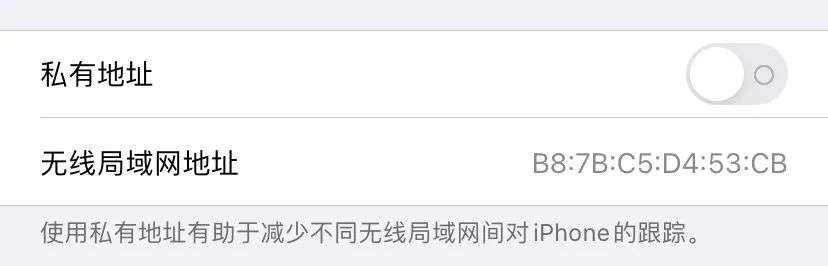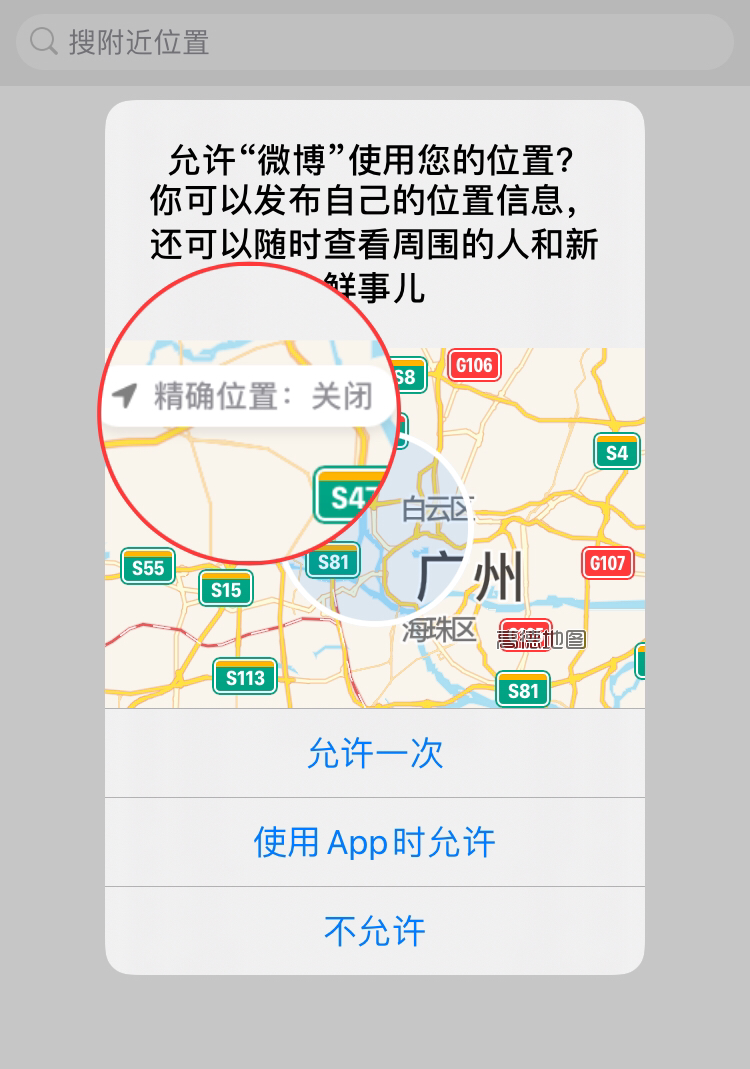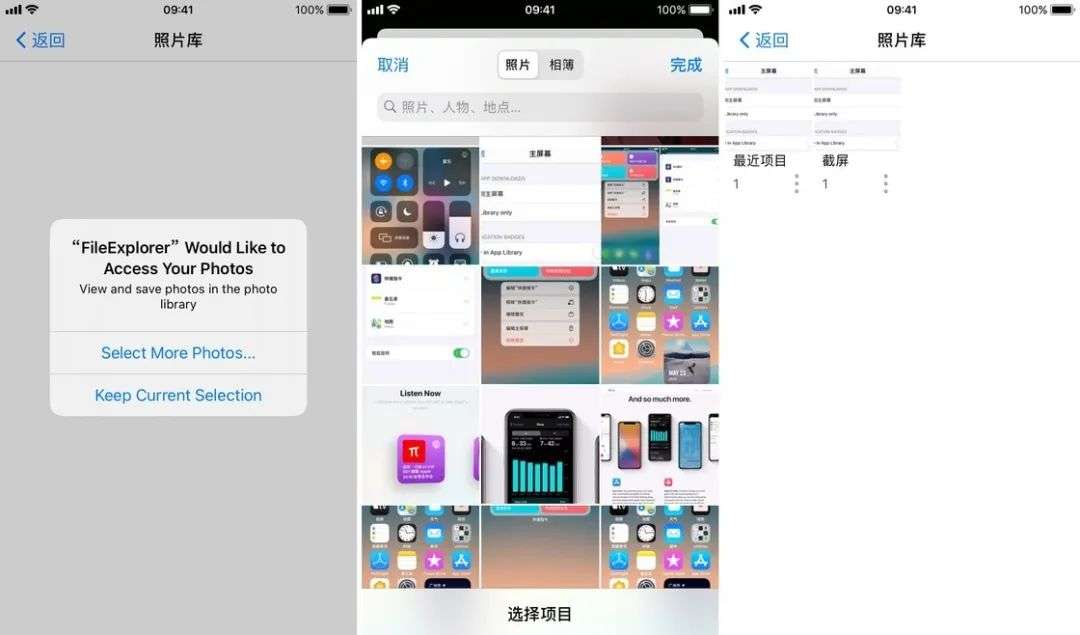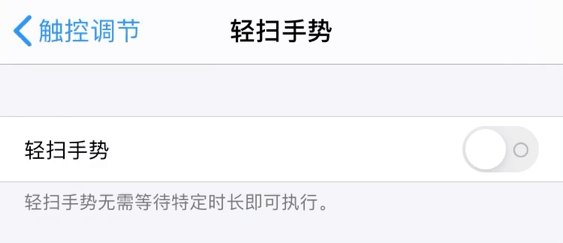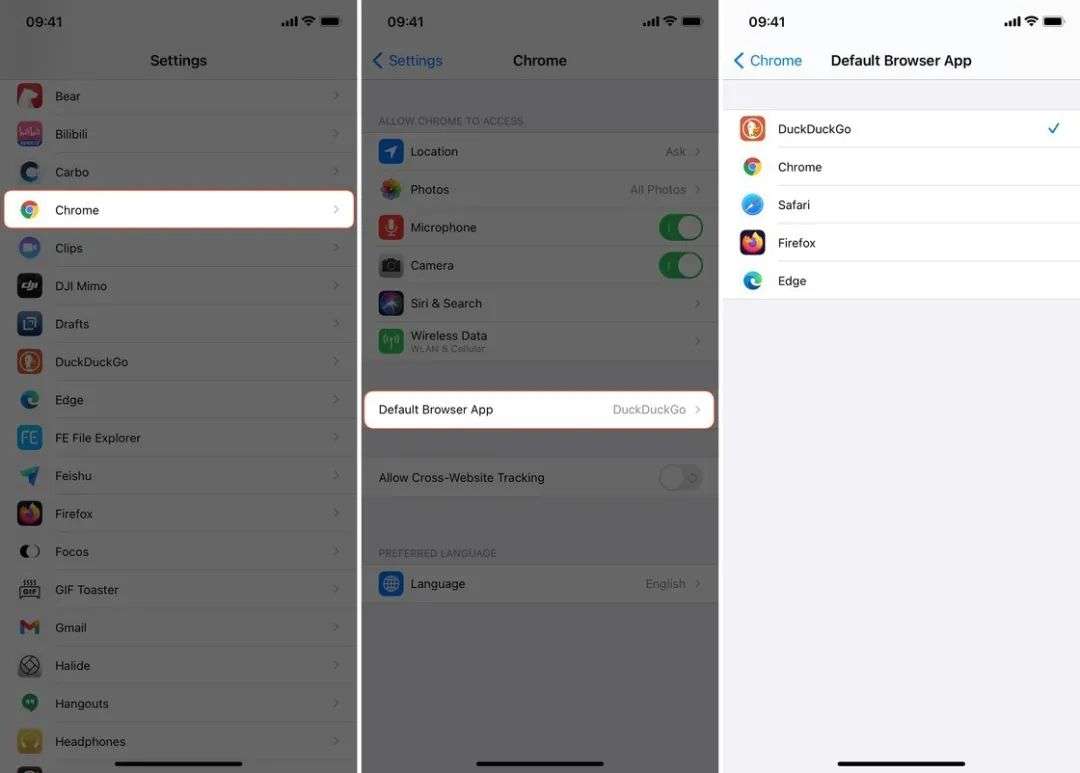Apple often does not tell users about all changes, but will “hide” some small functions in the system, waiting for users to discover by themselves, which is quite a treasure hunt.
Editor’s note: This article is from the micro-channel public number “minority” (ID: sspaime) , Author: Tp .
It has been nearly two months since the official version of iOS 14 was released. I believe many people have already updated to this latest system. However, Apple often does not tell users all the changes, but will “hide” some small functions in the system, waiting for users to discover by themselves, quite a kind of treasure hunting fun.
I have selected some new features of iOS 14 that may be overlooked by you. I hope they can help you learn more about all aspects of iOS 14. I also hope that these useful features can help you.
▍Tap the back
In iOS 14, Apple added the “tap back” accessibility feature. However, this function is hidden a bit deep, you need to find it in “Settings-Accessibility-Touch”.
Turn on “Tap the back”
“Tap the back” supports double-clicking or triple-clicking the back of the phone to implement some functions, such as adjusting the volume, locking the screen, or taking a screenshot, waking up Siri, etc. If you are holding a large-screen device, it is inconvenient to touch the physical buttons, or it is inconvenient to pull down the control center with one hand, you can use “tap the back” to achieve.
In addition, “tap the back” also supports calling shortcut commands. You can use your imagination and use “tap on the back” to achieve some simple actions. For example, double-click to open the Do Not Disturb mode and dark mode, eliminate interference before going to bed, or tap the back to pop up your minority account information. ????
Double-click on the back to view minority author information
▍Shortcut instructions
As early as June, when the beta version of iOS 14 was just released, I wrote an article about iOS 14 shortcut update details sspai.com/post/61139. Among them, various updates of shortcuts are mentioned in detail. In addition to being able to bloom everywhere in Pro User’s hands, shortcut instructions can also become a small toy for ordinary users to modify system feedback.
The new “charger” automation option added in iOS 14 allows you to modify the charging action to achieve “replacement” charging sound effects. The replacement method is also very simple, just save the audio that needs to be replaced in the Shortcuts folder of iCloud Drive, and then set a “play sound” for the charger’s “connected” or “not connected” in the shortcut command automation Just move.
Before saving, remember to manually close “access before running”. If you want to play offline, you can also encode the audio with Base64 first, and use the “text” action to store the encoding in the action, and then decode it when you need to play it. You can also refer to “How to modify iPhone charging sound in iOS 14” sspai.com/post/62846 for detailed settings.
In addition to the “replacement” charging sound effect, iOS 14 also added a new feature: no need to jump when opening a web bookmark. Some foreign netizens have created a “seamless replacement” app icon shortcut command based on this feature. You only need to follow the step-by-step setting of the shortcut command to replace the app icon on the main screen with another style.
You can replace the icon without a jump
The replacement method is very simple, you only needTo download or make a set of icon packs, then select the application that needs to replace the icon in the shortcut command by searching the App Store, manually entering the URL, etc., and then modifying the name of the icon on the main screen. After finishing, you also need to download and install a description file to make the icon appear on the main screen at once.
Add app and modify icon content
At this time, you can put the original app into the App resource library, leaving only the modified icon to achieve “seamless replacement”. If you are interested in the steps or principles of replacing icons, you can also “customize” icons in “iOS 14”. How to make the desktop play tricks? “Find a more detailed introduction in sspai.com/post/63085.
▍Camera and photo album
In the iOS 14 camera, Apple finally added the self-portrait mirroring function. You can find the “Mirroring Front Lens” in “Settings-Camera”, but this function requires an iPhone XS or iPhone XR or higher device to enable it.
In addition, you can also find the setting of “Continuous shooting with volume up key” here. Since iOS 14 transplants the function of long-pressing the shutter to shoot video to the old device, long-pressing the volume button will also directly start recording the video, and the continuous shooting is changed to long-pressing and sliding left.
After turning on “Continuous shooting with volume up key”, you can press and hold the volume up to achieve continuous shooting, and long press the volume down to still record the video.
iOS14 A function to lock exposure compensation has also been added to the camera. In the past, when taking pictures, we needed to tap the screen and then swipe up and down to adjust the exposure compensation. However, if the light of the screen changes or the screen is touched by mistake, the previously adjusted exposure will be invalid and need to be readjusted.
In iOS 14, you only need to swipe the screen up to call up the photography menu, and click the button with the plus and minus signs to open the exposure control. The exposure compensation adjusted by sliding left and right here will be locked and will not be automatically adjusted according to changes in light.
Even if you lock the exposure compensation with this function, the original click + slide function to adjust the temporary exposure is still available. To flexibly match these two functions, you can Help you take better photos.
If you often find it difficult to find because there are too many photos in your album, or you want to record a special meaning for a photo, I believe the “Photo Description” function of iOS 14 can solve these troubles for you.
You only need to find the photo in the album that you need to add remarks, and then swipe up to find the “add description” position. You can enter a comment on the photo, or briefly describe the story behind the photo. In the subsequent search, you only need to enter the words that have appeared in the remarks to find the exact picture you want.
▍Home screen
Since iOS 14 supports hiding apps in the App Resource Library, many users have streamlined the home screen page. However, after you download the app in the App Store, the icon will still be added to the home screen by default and needs to be deleted manually.
If you want the app to be added to the App Library directly during download, you can change the “Newly Downloaded App” to “Only App Library” in the “Settings-Main Screen”. All apps you download later will be placed directly into the App resource library and will not appear on the main screen.
Some people like to stuff apps into the App resource library, and naturally some people like to fill the home screen with apps. If you arrange multiple pages of applications on the home screen, it will be particularly troublesome when switching pages. At this point, you just need to hold down the small dot at the bottom and drag left and right to quickly locate the page you want.
In addition to the main screen, you can use this method to quickly turn pages in any system application with dots or third-party applications that use official interfaces.
▍Privacy
iOS 14 continues Apple’s high level of privacy protection. In order to protect your privacy, iOS 14 not only provides a pop-up window when the app reads the clipboard, but also adds support for Wi-Fi private addresses.
You can go to “Settings-Wireless LAN” and click the icon on the right side of Wi-Fi to enter detailed settings and open “Private Address”. After turning on the Wi-Fi private address, the device will use a virtual MAC address to connect to Wi-Fi, which helps reduce tracking of devices between different Wi-Fis. When connecting to public Wi-Fi, opening the private address can effectively prevent your information from being tracked maliciously.
Also, as privacyThe important content of information, location permissions and photo permissions have also undergone major changes in iOS 14. You can turn off “Precision Positioning” when the app asks you for location permission, and only provide a rough location, which not only protects your location information, but also allows you to enjoy location-based services in the app without any problems.
In terms of photo permissions, “Only allow selected pictures” is added. You can manually select the photos that the app can access. From the perspective of the app, there are only these few photos in your album, and it cannot know the others. The presence of photos.
Regardless of whether the permission you give the app is “selected photos” or “all photos”, it will not affect the operation of saving photos to the local. However, when saving photos in some apps, a pop-up will remind you whether you want to select a photo. Just click “Keep the current selection” and it will not affect the saving of the photo.
▍System tips
In addition to the above, there are some system-level tips in iOS 14. For example, you can press and hold the return button in the app to expand the menu and return to any position more conveniently. In the memo, you can also press and hold for a few seconds after drawing a line or graph, and the device will automatically correct the line for you.
In addition, iOS 14 also supports modifying the default browser and mail app. You only need to download the app that is adapted to this function, then find the corresponding app in the system settings, and enter the modification. For a detailed introduction to this function, you can refer to this article